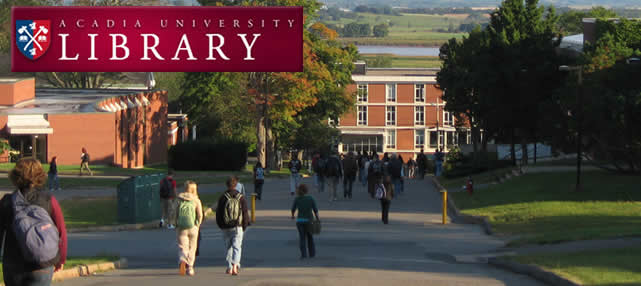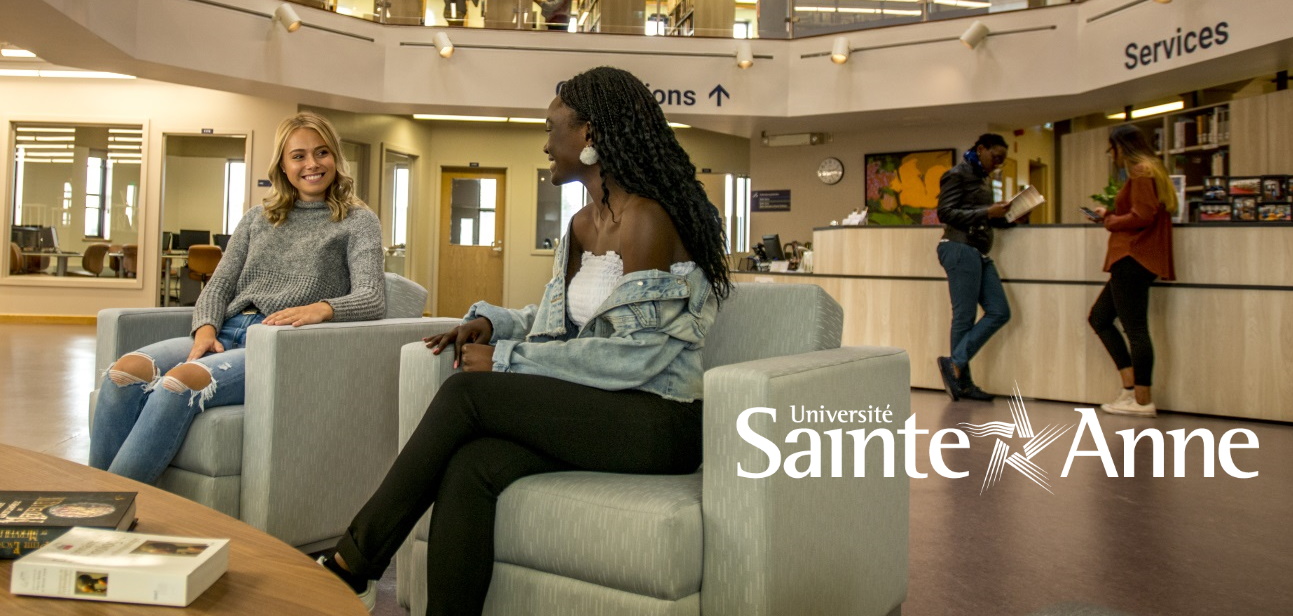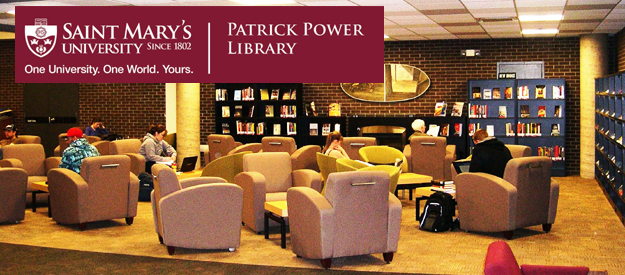Serials Checkin
A. Finding a Bibliographic record to work with
1. Select the Acquisition/Serials Module from the icons
2. Type in your username and password
3. Select the find tab and search for a record.
4. Click on the Show button and then click on the Serials button (note that there won’t be a Show button if your search retrieves and exact match) this pushes the record from the Search Tab into the Serials Tab.
B. Creating a subscription record and a basic holdings record
1. In the Serials Tab, select (L) Subscription List and click the Add Button.
2. In Tab 2, complete the following mandatory fields: Sublibrary, Item Status, Vendor Code and From/To dates (In most cases you will want to set the “to date” way into the future ie. 12/31/2099).
(Note that a Delivery Type will be required too, if it was not copied from the Vendor record).
3. Also complete the following Tab 3 fields: Claim intervals and the Send Claim radio button. Select “Y”.
4. Click on the Add button
5. In Tab 4.(Hol LInks), click on the Create New button, or link to an existing record for your library
C. Completing fields in the holdings record, including prediction pattern
1. Under (S) Subscriptions in the left-hand pane, select (P) Patterns.
- Make sure the active tab in the upper right pane is 1. Patterns.
- Click on the Add button
- when “Choose Pattern Document” box appears, choose the line for NOV60 ( ie. the holdings record your just created in step B above), click OK.
2. In the lower pane, click on the Template button- choose Pattern Template File and then highlight the pattern you want and click OK. Check fields and make any necessary changes.
3. Click on the Add button and you have created the 853 field.
4. In the upper pane click on 2. Level X tab – click on the Add button.
5. Fill in the enumeration and chronology details for the issues you expect to receive. If you are adding a monthly pattern, but you’re adding it in July, begin with the January issue. When you fill in the start date, remember that it’s this date plus the claim delay on the second tab of the subscription that will give you the expected date.
D. Previewing the prediction and opening items accordingly
Select the 5. Expected Schedule tab and look at your prediction.
If the prediction is incorrect repeat steps 1-5 above to correct your 853/853X fields
If it looks good, click on the Open Items button.
In the navigation pane under [S] Subscriptions – [I] Items there now should be the appropriate number of items listed ie: if it was a quarterly pattern there now would be (4) items.
E. Arriving issues
1. In the left- hand pane under (O) Control [Pattern HOL] select (K) Checkin.
2. Highlight the issue you want to arrive, click the arrive button on the right and the Arrival Form will appear in the Lower Pane
3. In the Lower Pane, click on Tab 2.Arrival Form and check the information, add a barcode if it’s part of your library procedure, then click on Arrive. You will get a log window which tells you success and you can then close. You will see the Arrival Date in the Arrival column in the Upper Pane.
4. You may also use (P)Group on the left-hand pane . It allows multiple selection of issues, highlight the first issue you
want to receive, hold the Shift key down and select the last issue to be received. All the issues you want to arrive will be highlighted in the Check-in list.
5. Click the Select button in the Upper Pane, in the Lower Pane the Arrival Form will open for the first issue. Click the Arrive button to check in the first issue and the Arrival form for the next issue will appear. Keep hitting the Arrive button in the Lower Pane until all the issues have arrived.