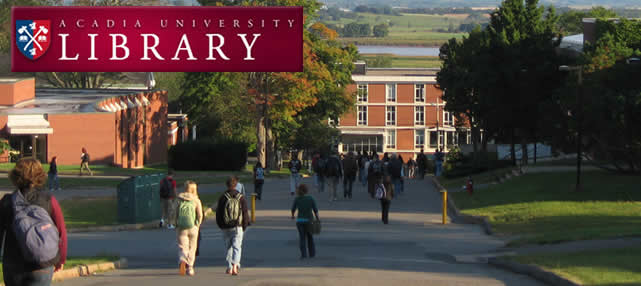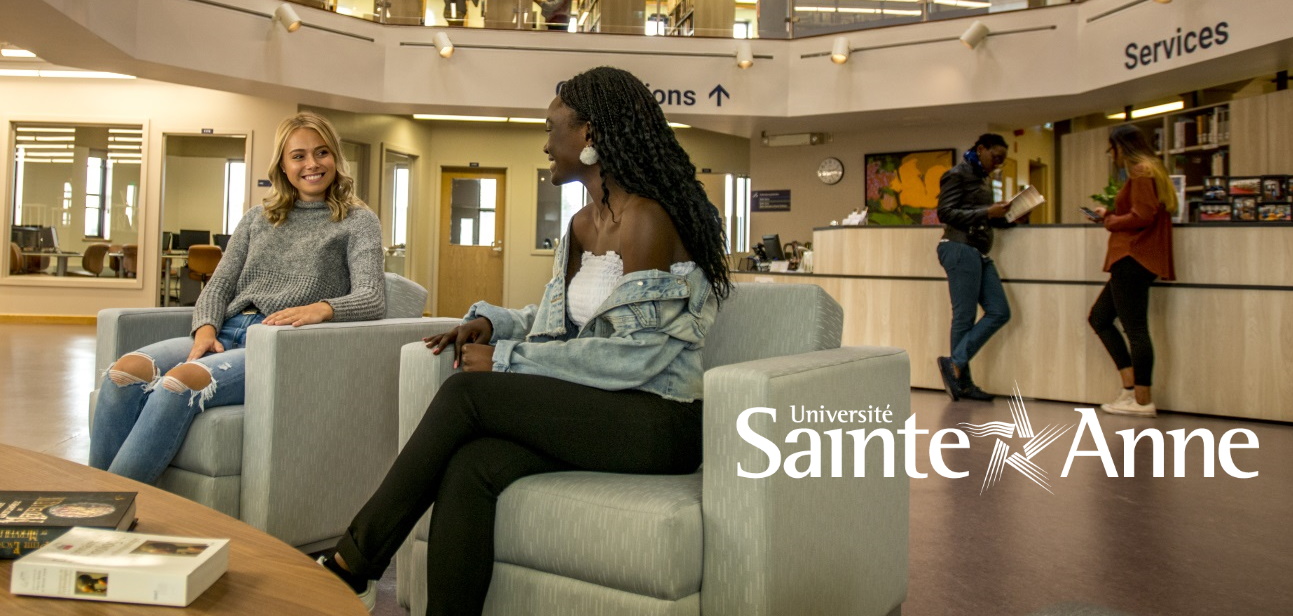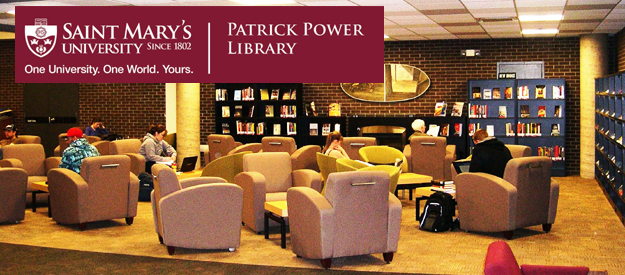|
The Circulation Backup (CBU) Client is used when the Circulation system is notavailable. Typically, when the system/database is down.It records Checkin, Checkout and Renewal transactions, andcan also be used to create brief Patron records for patron registration. It creates a log file(hereafter simply ‘file’) which requires to be transferred (using FTP — FileTransfer Protocol — software) to the Novanet office. After notifyingthe Novanet office of the FTP’d file, Novanet staffwould then load the file into the live system/database and the circulation transactionsconducted during the period of the downtime will be added to the live database/system.
|
General guidelines for using CBU:
|
* Important note: The use of CBU can be complicated if used on more than onecomputer at your site. Please be aware of possible login (ie. circdesk vs. reservemodule) complications, and download-timing issues.
Novanet staff should be notified by phone as soon as you have transferredyour CBU file to the Novanet FTP site.
a backup of the FTP’d file should be kept locally.
The Novanet office will provide a load/error report once the file has been loaded.
Installing CBU on your Circulation workstation
|
You will need WinZip (or similar) software to unzip the CBU software
The software can be downloaded form the Circulation Committee homepage
Click on the “Download CBU Circ Backup client”/wp-content/uploads/2011/03/li>
Configuring CBU on your Circulation workstation
|
The following steps are required in order properly configurethe CBU client for use. Assistance, if needed,is available form the Novanet office or from other Agencies.
From the Windows Start button, select Programs, GEOS2 Administration, CircSecure.
Enter User ID (demouser) in lower case
Enter Password (GEAC) in upper case
On the first setup screen, delete all of the Staff IDs except ‘DemoUser’by using the keyboards Delete key.
or, do this by right-clicking on each one and selecting the ‘DeleteUser’ option, then clicking the ‘Yes’ button
Once all the users (except for DemoUser) have been deleted, go to the lower section of the screen,in the ‘Available Groups’ section and delete all user groups except Grp7 (thegroup with ‘ALL’ privileges).
From the Setup menu options, select ‘PC Name’
Enter your Institution code (eg. NSCCTR).Click the Save, then the Close button.
From the Setup menu options, select ‘Agency’
From the Setup menu options, select ‘Location Code’
Enter your sublocation code (eg. TR).
Enter a description text in the Description box (eg. NSCC’sCirculation desk)
Click the Save, then the Close button.
From the Setup menu options, select ‘Due Date Code’.
Delete any due date codes that you do not use (using a ‘rightmouse click’ and ‘Delete Due Date Code’)
You’ll need to do this before you assign a code to a user- once you have assigned one, you cannot delete it.
If you are not adding new Due Date Codes, select the Close button.
If you are adding new Due Date Code(s):
Click on one of the existing codes, then right mouse click and selectEdit Due Date Code.
Select the appropriate Code Selection “Minute(s), Hour(s) or Day(s)and a number selection from the Due in xxxx(s) box
In the Description box, enter a loan code description (eg. Duein 2 hours)
Click the Save button to save your changes. Repeat the procedure as necessaryfor adding additional codes. Click the Save then theClose button, when completed.
From the Setup menu options, select ‘Barcode setup’.
You will be on the Patron Type barcode setup screen (as seen by the selected radio button for Type of Barcode).
length of barcode, 14
start position of location number, 2
location number 9999,
start position of sequential number, 6
first digit, 2
check barcode, 1st digit only
Select the Save button
Select item barcode by selecting the Type of Barcode, Item radio button.
Select the Check-Digit Only radio button, Click on the Save then Cancel button to close.
From the Setup menu options, select ‘Advance Port’.
Enter your port name (eg. trcdesk)
Click on the Save, and then on the Close buttons
Lastly, from the Setup menu options, select ‘PC Info’.
Use the dropdown option boxes to complete the PC Name, Agency,Location, Advance Port, and Language boxes
Use the default directory location for your ‘database path’. Thisis the directory where you will find your log of Circ transactions
Select the default due dates by highlighting ‘Due Date Codes’in the Available Due Date Codes box and using the ADD button tomove them into the Default Due date Codes box
Add your D21 (Due in 21 days) last, as it will become the primarydefault code
Click on the save button. Select User and then Exit. Your CBU module is now ready for use.
|
Operating the CBU module
|
From the Windows Start button, select Programs, Advance Clients, and select CircOffline.
Enter UserID (demouser), using lower case
Enter Password (GEAC) using upper case
Select 1 – Checkin from the left margin
Wand in (or type in, and then press Enter) the barcode of the returneditem
Select 2 – Checkout/Renewal from the left margin
Wand in (or type in, and then press Enter) the patron’s barcode
Select the appropriate due date (3 week will be the default, if youhave configured your software to make it so)
You can change the due date/time to a date/time of your choice byselecting the change Due Date/Time button – and then entering a dateand time. This is one option for fixed (term) loans – the other is tocalculate, and then enter, the fixed- date loan period, and then enteringit in Set Up.
Wand in (or type in and press Enter) the barcode of the item beingsigned out
If it’s a renewal you are doing, select the renewal box.
Select 3 – Patron from the left margin
Complete all patron information fields in the form – and Save
Select EXIT or LOG OFF from the File dropdown menu
Every time you EXIT or LOG OFF, and later open the CircOfflinemodule, you are adding subsequent transactions (Checkins, Checkouts,Registrations) appending to a file in the Program Files/GEAC subdirectory.This file will have a name corresponding to your Agency name (eg.nscctr). It can be viewed using NotePad (try it sometime — it givesyou a good picture of what is being recorded, sent and received).
Submitting your transactions to the Novanet System
|
At the same time that you set up your CBU, have your systems supportstaff set up the FTP (File Transfer) program that you will use to transferyour files from the Program Files/GEAC subdirectory on your computer,to the appropriate directory on the Novanet computer.
Novanet staff will provide you with the IP address of the Novanet computerand a username and password. The username and password can be saved in the FTP software,to be used each time you have to transfer a file.
When the Novanet system has returned –
FTP the file from your computer to Novanet. Call Novanet staffto alert them that you have done this.
Once the Novanet staff have called to confirm that the file has beensuccessfully loaded, recreate a backup copy of the that the log file witha different name (eg. nscctr January 13, 2001).
Open the CircOffline module and chose the file – Clear Log File option,and delete the file (so there’s no multiple file confusion the nexttime CBU is needed – remember, most of the time CBU is used, it’s nota planned lead-time event, it’s a bottom-dropped-out occurrence)