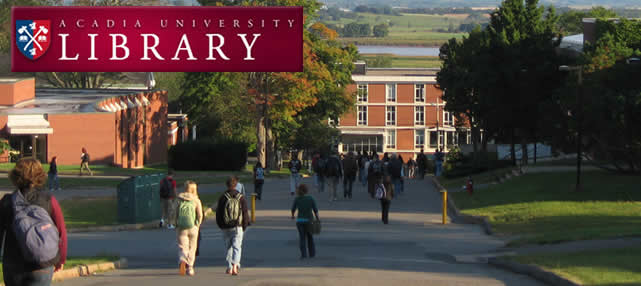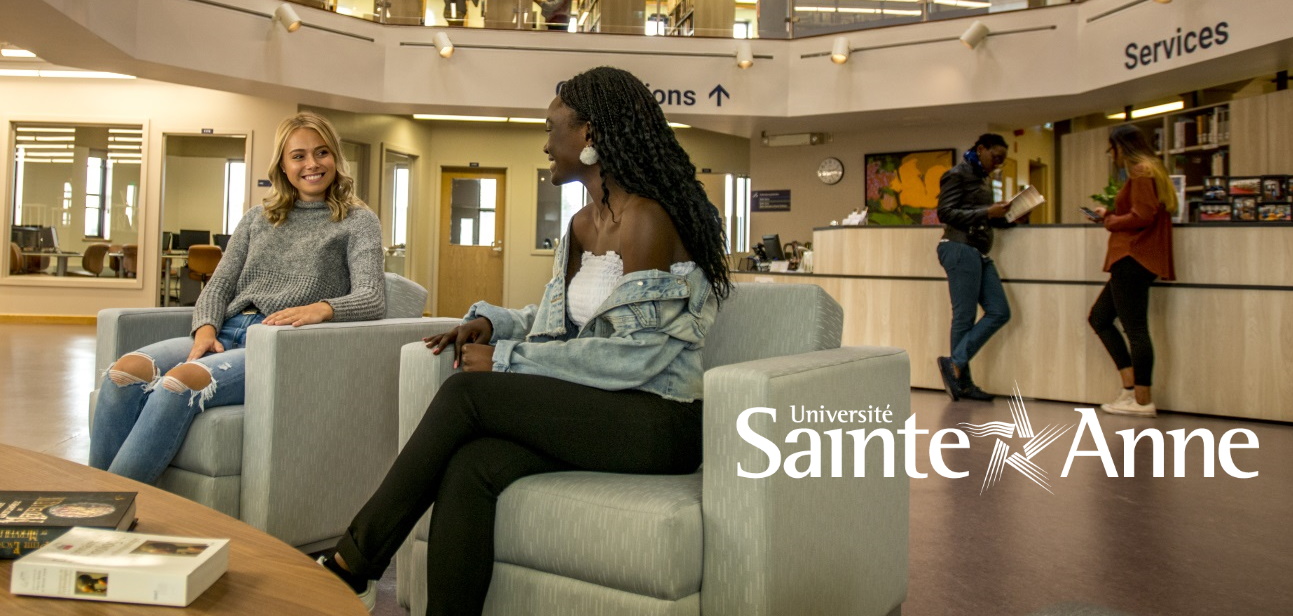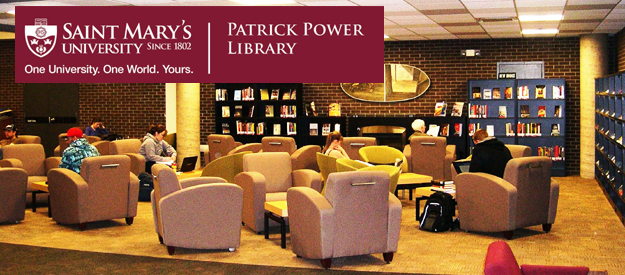Reference Software Setup
Reference Software SetupHome > Public > Reference Software Setup
The following instructions provide information on how to connecting and search the Novanet catalogue using the three most popular reference software packages, Reference Manager, EndNote and RefWorks. In several cases Novanet is referred to as the Dalhousie University Catalogue. Even is you are not associated with Dalhousie, select this option anyway for access to Novanet.
Reference Manager
Open Reference Manager and go to the database you plan to work with.
From the top tool bar select the References menu, and from there select Internet Search. A dialogue box will open.
In the upper left corner of the dialogue box you will see a drop-down menu. It contains three options:
Choose the last option: Z39.50 sites.
Underneath the dropdown, on the left side of the dialogue box, you will see an icon marked Hosts. To its right is the name of the specific Z39.50 site the system has set as a default. To change this to the Dalhousie libraries site, click on the Hosts icon. A new dialogue box will open, listing all the available hosts in alphabetical order.
Use the Clear Marks button on the bottom left, under the list, to clear the default setting. Then scroll through the list to find Dalhousie University–Library Catalogue. Click in the checkbox to select it.
Please note: In order to ensure that Reference Manager is able to connect to the Novanet catalogue, you will have to check one setting: click the Configure Hosts button, located to the right of the Clear Marks button. This opens yet another dialogue box, which also lists the available Z39.50 sites in alphabetical order. Scroll down and click on Dalhousie University. Then look at the buttons on the right and click on Preferences. When the Preferences dialogue box opens, look for Port Number and ensure it is set to 218. Click OK as often as you need to in order to return to the Internet Search form. You should now be able to search the Novanet catalogue and have your results imported directly into Reference Manager.
EndNote
Open your EndNote software and your desired EndNote library.
On the top menu bar, click on the Tools menu and click on Connect. A submenu will open, listing a number of Internet databases to which you may directly connect.
Dalhousie U should be included as one of the options, simply click on it. A connection will be established to the Novanet catalogue, and a search form will open. Use it to search the catalogue and have the results imported directly into EndNote.
If you do not see Dalhousie U on this list, you will need to look up the Connection File for Dalhousie. Click on Connect at the top of the menu. A new popup window will open, listing all the Connection Files (that is, files that allow you to connect directly to a specific Internet resource.) Scroll through the list to find Dalhousie. Another method is to click on the Find button under the alphabetical list. Click Connect and search.
EndNote will walk you through the search process. You will have to specify how many results you wish to import, and then which library you want them imported to. You can select a sub-set of results to work with by holding down the “control” button while clicking on each desired reference.
RefWorks
Log in to your RefWorks account. On the left-hand vertical frame, you will see a button marked Search Online Database. Click on it.
The main part of the screen is populated by a search form. At the top of this form is a drop-down list which allows you to select Novanet. You can conduct an uncomplicated Quick Search for items, or a more complex one, using the options given on the form.
Once you have constructed your search, click the appropriate Search button. A new window will open to display the results of your search. Select the results that you wish to keep but clicking in the boxes next to each number, or use the All in List button at the top of the page. You can then use the Import to Folder command to move your references into the folder of your choice, as well as leaving a copy in the Last Imported folder.
Close the Search Results window to return to RefWorks.