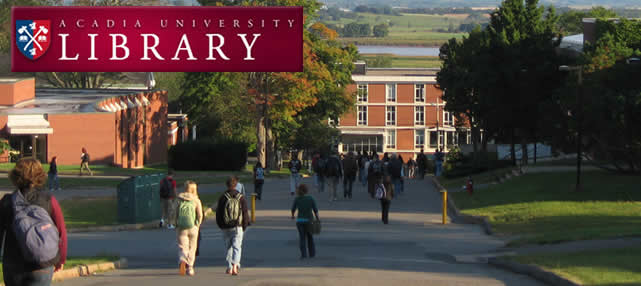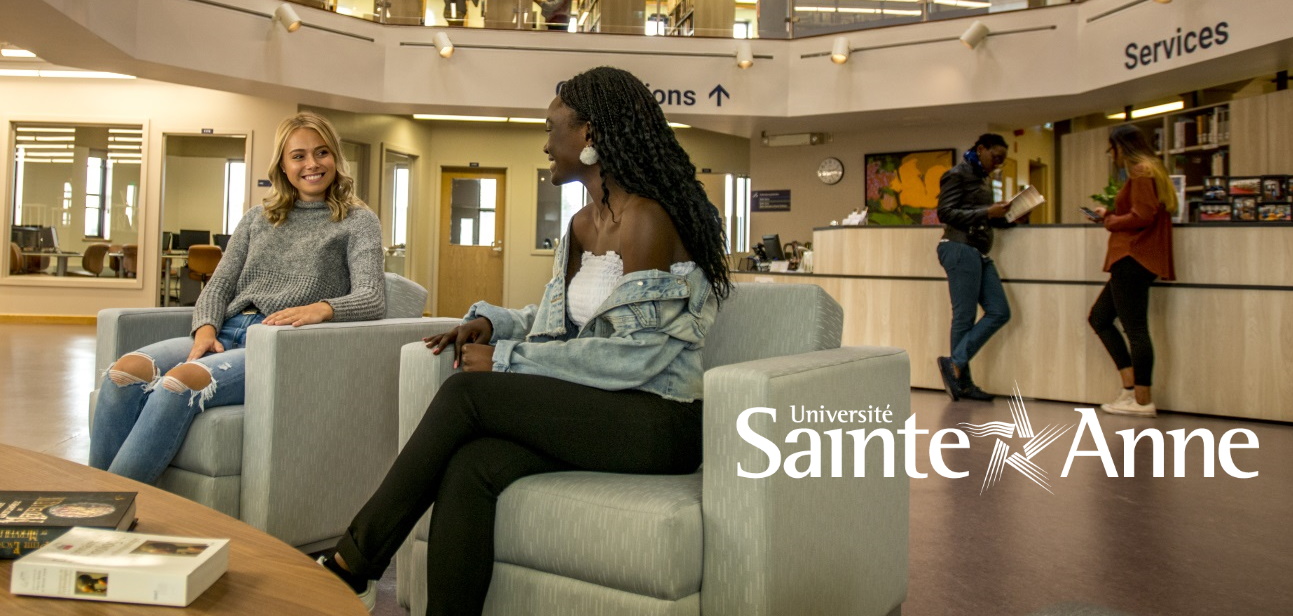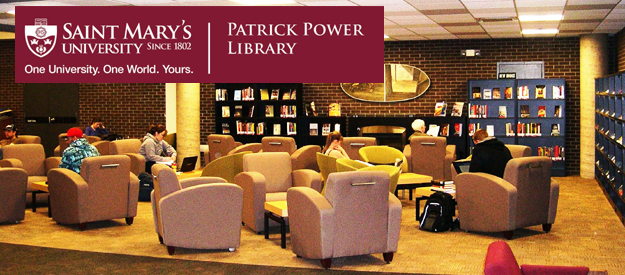VAT for HST on Invoices
In Aleph, you can’t put tax on an invoice header so that it only goes to certain lines. Any tax added to the header will automatically be divided among all lines of an invoice (or credit). There is a way around this. Use the VAT Amount on the invoice lines just for the titles subject to the tax.
First calculate what the HST needs to be for each title. For small invoices, this takes no time at all. If you have to do this on the annual serial invoice, it will take considerably longer.
Since we just put 4.95% of the HST on Aleph (as the remainder is refunded to us), that is the amount I have used. We don’t put GST on at all.
Create a new invoice. Do not put any tax on the header. Make sure you check the VAT per Line Item and the Add VAT to Total Amount boxes. Checking the VAT Per Line Item box allows you to add the HST to the VAT Amount box on the lines. Checking the Add VAT to Total Amount, allows the total in the VAT Amount box on the header to be added to the Total Amount box. This total will go in the Total, Incl. VAT box.
These boxes must be checked before you click the Update button for the first time. After that button is clicked, the Add VAT to Total Amount box will grey out and cannot be updated later. If you forget to check the box before clicking Update you will need to delete the invoice and start over.
When your header is complete, click Update.
Start to add your lines. Lines not subject to HST will look like a regular invoice line except the VAT Percent and VAT Amount lines won’t be greyed out.
Lines subject to HST will have the tax entered into the VAT Amount box.
Note: If you delete the Total Amount from the left side of the screen, the VAT Amount will automatically disappear. You must re-enter it again.
When you go back to your header, you will see that all the prices you entered into the VAT Amount boxes on the lines have totaled and are now in the VAT Amount box of the header. This total is then added to the Total Amount on the left hand side of the screen and is listed in the Total. Incl. VAT box.